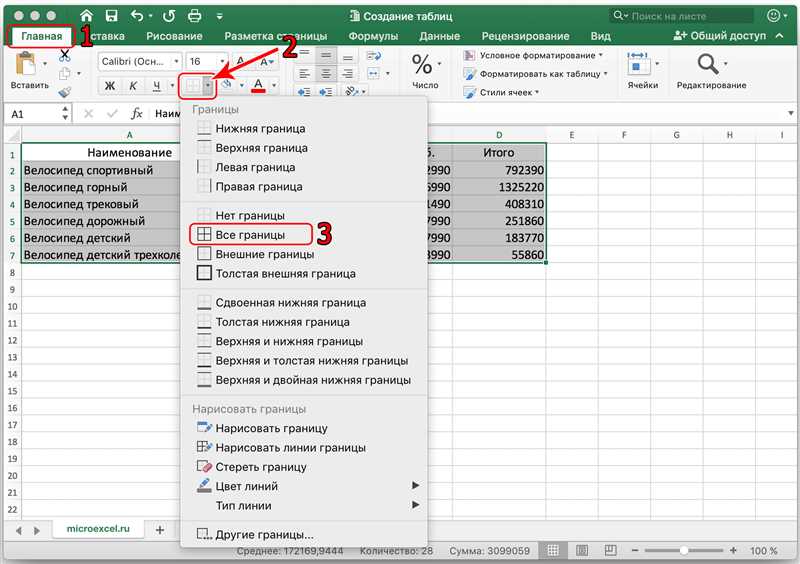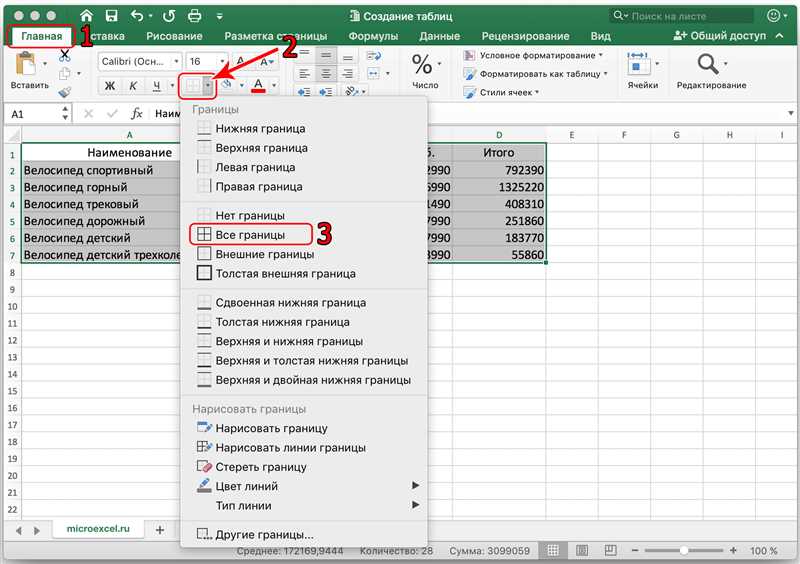
Google Аналитика — это мощный инструмент, который помогает владельцам сайтов отслеживать и анализировать данные о посетителях и взаимодействии с сайтом. Однако, при работе с большим объемом информации может быть необходимо экспортировать эти данные для дальнейшего анализа и обработки в других программах. В этом случае поможет Excellent Аналитика – расширение для Excel, которое позволяет импортировать данные из Google Аналитика в удобном для вас формате.
Excellent Аналитика предоставляет ряд преимуществ при работе с данными Google Аналитики. Оно позволяет импортировать данные из нескольких представлений, создавать пользовательские отчеты, а также настраивать и автоматизировать процесс обновления данных. Благодаря Excellent Аналитика, вы можете легко и удобно анализировать данные в Excel, используя все возможности этого популярного инструмента для работы с таблицами и графиками.
В данном мануале для чайников мы расскажем, как использовать Excellent Аналитика для импорта данных из Google Аналитики. Мы покажем, как установить расширение, настроить подключение к вашему аккаунту Google Аналитики и выполнить первый импорт данных. Также, мы расскажем о некоторых функциях и возможностях Excellent Аналитика, которые помогут вам получить максимум информации из ваших данных. Готовы начать? Продолжайте чтение!
Почему стоит использовать Excellent Аналитика для импорта данных из Google Аналитика
Excellent Аналитика позволяет легко экспортировать данные из Google Аналитики, сохраняя все структуры и параметры отчетов. С использованием Excellent Аналитики вы сможете выбирать интересующие вас данные, указывать даты, фильтры и другие параметры для получения наиболее точной и важной информации. Функциональность Excellent Аналитики позволяет экспортировать данные в различные форматы, включая Excel, CSV и PDF.
Преимущества использования Excellent Аналитика:
- Простота в использовании и интуитивно понятный интерфейс;
- Возможность экспортировать данные из Google Аналитики с учетом выбранных параметров и фильтров;
- Сохранение структуры и параметров отчетов при экспорте данных;
- Возможность выбора формата экспорта (Excel, CSV, PDF);
- Удобная работа с полученными данными в Excel для дальнейшего анализа и визуализации.
Шаги по импорту данных из Google Аналитика в Excel с помощью Excellent Аналитика
1. Установите и настройте Excellent Аналитика
Сначала вам нужно установить и настроить Excellent Аналитика на своем компьютере. Вы можете скачать последнюю версию с официального сайта и следовать инструкциям по установке. После установки откройте программу и войдите в свою учетную запись Google Аналитика.
2. Выберите данные для импорта
После входа в свою учетную запись Google Аналитика в Excellent Аналитика выберите данные, которые вы хотите импортировать. Вы можете выбрать конкретные отчеты или данные за определенный период времени. Отметьте нужные папки и файлы и нажмите кнопку «Импортировать».
3. Настройте параметры импорта
На этом шаге вы можете настроить различные параметры импорта, такие как формат данных, наименования столбцов и другие настройки. Выберите нужные параметры и нажмите кнопку «Импортировать». Excellent Аналитика начнет процесс импорта данных из Google Аналитика в Excel.
4. Проверьте и сохраните данные
После завершения импорта вам будет предоставлена возможность просмотреть и проверить импортированные данные. Проверьте, что все данные были успешно импортированы и соответствуют вашим ожиданиям. Если все верно, сохраните данные в формате Excel для дальнейшего использования.
Теперь у вас есть все необходимые шаги, чтобы успешно импортировать данные из Google Аналитика в Excel с помощью Excellent Аналитика. Следуйте этим шагам и легко получайте доступ к вашим аналитическим данным для дальнейшего анализа и отчетности.
Полезные советы и рекомендации по работе с Excellent Аналитика
1. Обновление данных
Перед началом работы с Excellent Аналитика, рекомендуется обновить данные в вашем Google Аналитике. Это позволит вам иметь самую актуальную информацию при импорте данных в Excel.
2. Выбор нужных метрик и измерений
Excellent Аналитика позволяет выбирать различные метрики и измерения для импорта в Excel. Перед началом импорта данных, рекомендуется определить, какие метрики и измерения вам необходимы для анализа. Это поможет сэкономить время и избежать ненужной загрузки данных.
3. Использование фильтров
Excellent Аналитика позволяет использовать фильтры для выборки данных из Google Аналитики. Фильтры помогут вам выбрать только нужные данные и упростить анализ. Рекомендуется использовать фильтры для более точного исследования данных в Excel.
4. Создание сводных таблиц и графиков
Одним из главных преимуществ Excellent Аналитика является возможность создания сводных таблиц и графиков в Excel на основе импортированных данных. Рекомендуется использовать эти функции для более наглядного анализа данных и представления результатов.
5. Автоматизация процесса импорта данных
Если вам необходимо регулярно импортировать данные из Google Аналитики в Excel, рекомендуется настроить автоматическую загрузку данных с помощью заданий в Excel. Это позволит вам сэкономить время и упростить процесс обновления данных.